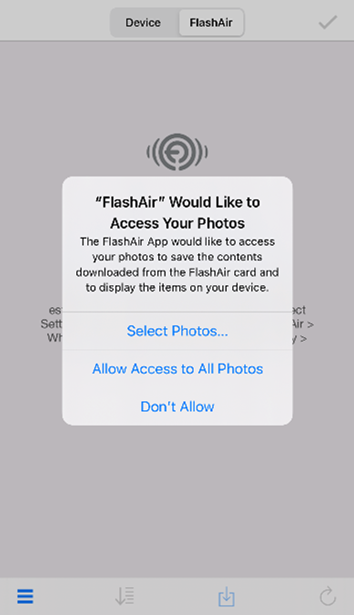Please select your location and preferred language where available.
To Users of FlashAir App for iOS and iPadOS (Final update)
- 18 August 2020
- Updated on 22 October 2020
- Updated on 4 December 2020
- Kioxia Corporation
To: Valued Customers,
We at KIOXIA Corporation are informing you that FlashAir App version 4.5.1, the latest update version recently released by us, will completely work with iOS14 and iPadOS 14 from Apple Inc.
We apologize for any inconvenience this may have caused and appreciate your patience.
Contact:
Please contact us whenever you have questions or concerns in this notice.
https://europe.kioxia.com/nl-nl/personal.html
Information: How to use FlashAir App on iOS 14 and iPadOS 14
1.
1.1 If you see the message saying "FlashAir would like to find and connect to devices on your local network." (See Figure 1), tap [OK].
You need to allow "FlashAir" to [find and connect to devices on your local network] to check its connection to a FlashAir Card. If you tapped [Don't Allow], go to 1.2.1.
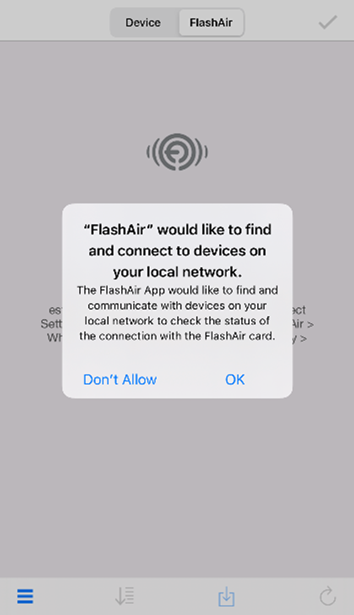
1.2 If your device is connected to a FlashAir network through Wi-Fi of your device and you see the message of not connected saying "We cannot find FlashAir" (See Figure 2), go to 1.2.1 and 1.2.2.
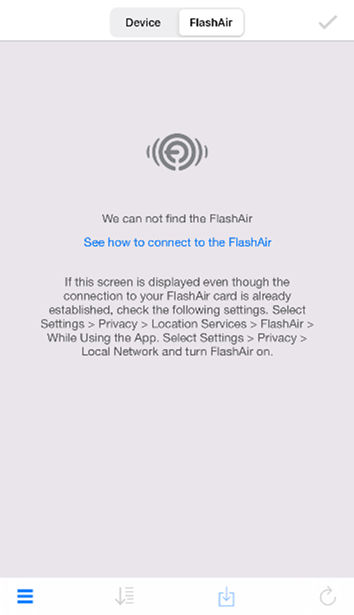
1.2.1 Local Network
Go to Settings > Privacy > Local Network and turn on FlashAir. (See Figure 3) You need to allow "FlashAir" to [find and connect to devices on your local network] to check its connection to a FlashAir Card.
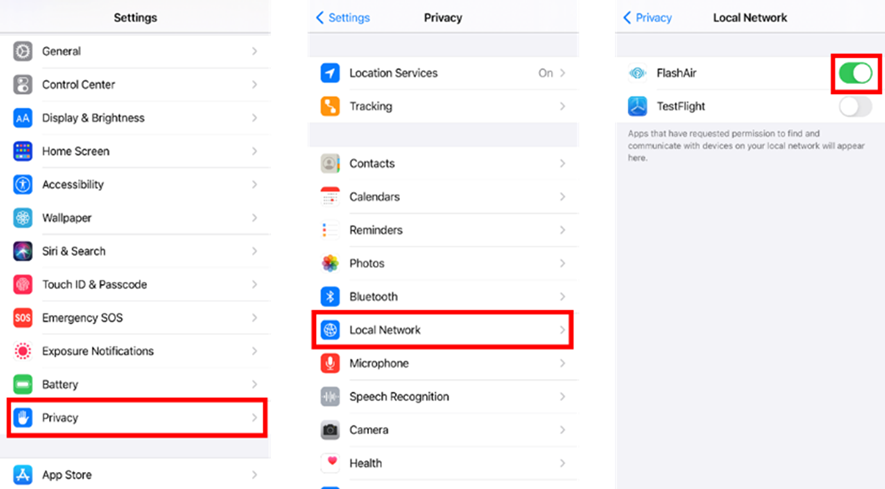
1.2.2 Location Services
Go to Settings > Privacy > Location Services > FlashAir. On [Allow Location Access], check [While Using the App]. (See Figure 4) You need to allow "FlashAir" to access Location Services to check its connection to a FlashAir Card.
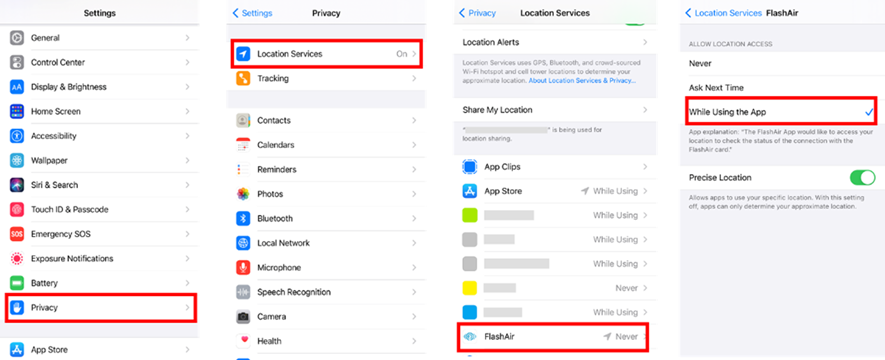
- If you have done 1.2.1 and 1.2.2 and still see the message saying "We cannot find FlashAir", restart FlashAir App.
2.
iOS14 and iPadOS14 allow you to select photos that FlashAir accesses. If you want to allow FlashAir to access all photos saved in your photo library of your device, check [Allow Access to All Photos]. (See Figure 5) To change this setting, go to Settings > Privacy > Photos > FlashAir.